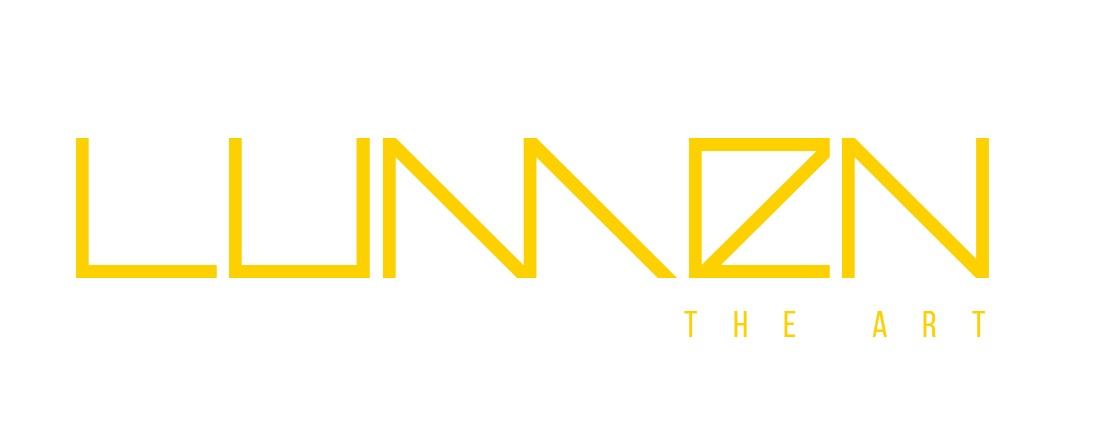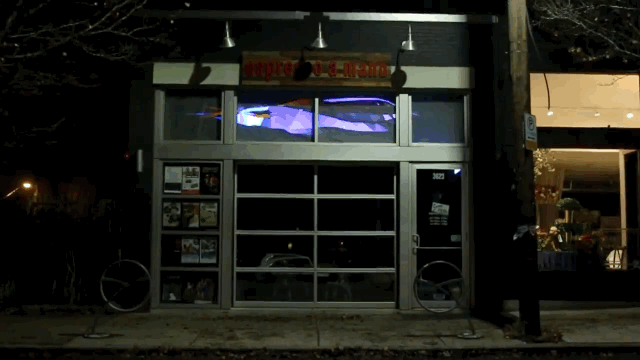Related post
Panasonic Helps Create World’s Biggest Water Screen and World’s Largest Permanent Projection Mapping at Dubai Festival City
Aug 01, 2017
|
Comments Off on Panasonic Helps Create World’s Biggest Water Screen and World’s Largest Permanent Projection Mapping at Dubai Festival City
2335
500 LEDs Bring an Interactive Textile to Life
Jan 29, 2016
|
Comments Off on 500 LEDs Bring an Interactive Textile to Life
2651
Holland Festival: Sacred Environment – K. Moore, R. v. Leer
Jul 27, 2017
|
Comments Off on Holland Festival: Sacred Environment – K. Moore, R. v. Leer
1942