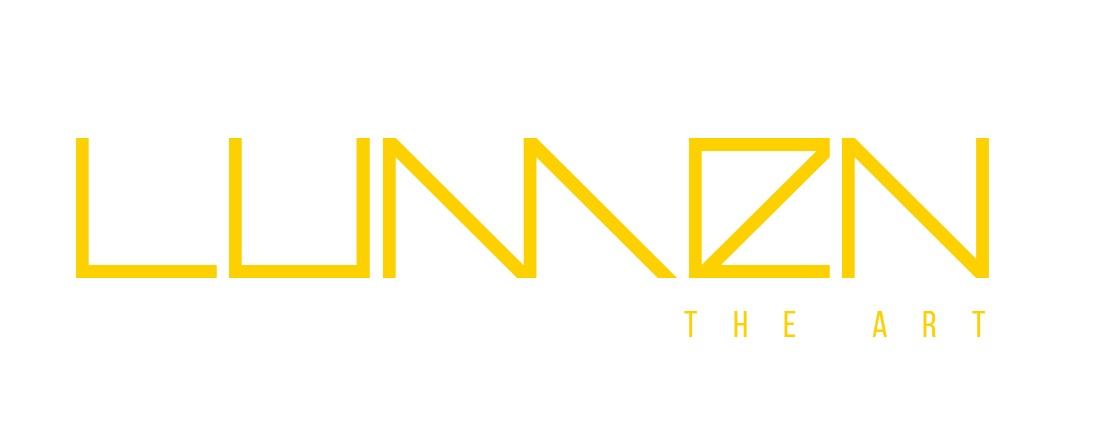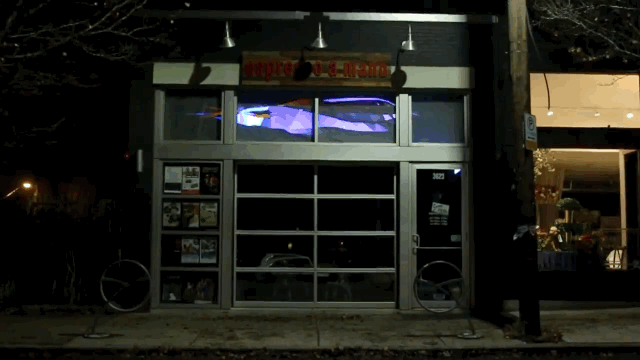Related post
ArKaos tutorials at LDI 2014: from newby to expert level
Dec 08, 2014
|
Comments Off on ArKaos tutorials at LDI 2014: from newby to expert level
2978
node 5:5 – New spatial dynamics, at scale and magnificence
Mar 07, 2017
|
Comments Off on node 5:5 – New spatial dynamics, at scale and magnificence
5279
Artist Duo Projects Videos on the Banks of the LA River
Mar 10, 2017
|
Comments Off on Artist Duo Projects Videos on the Banks of the LA River
2896