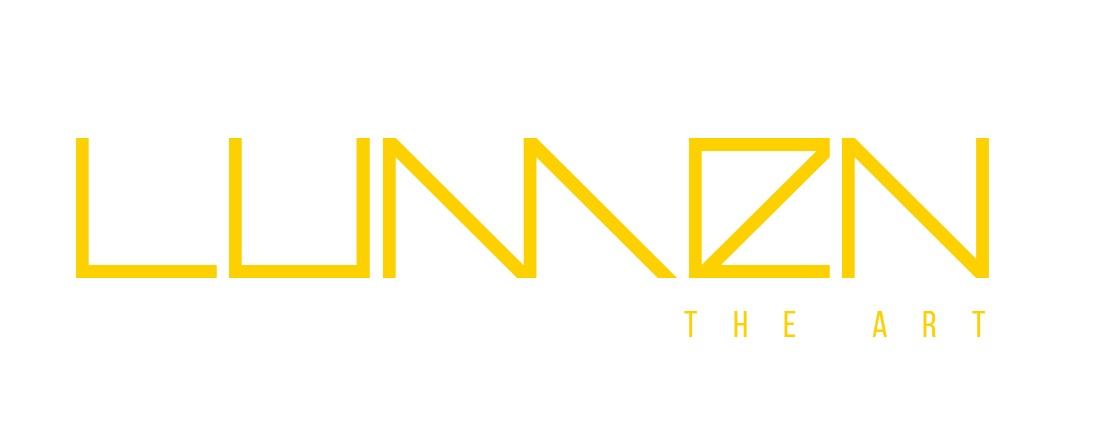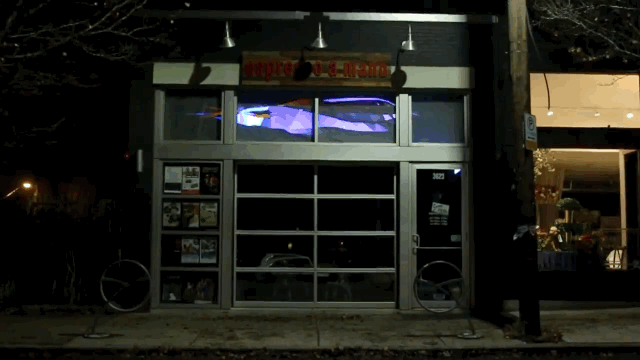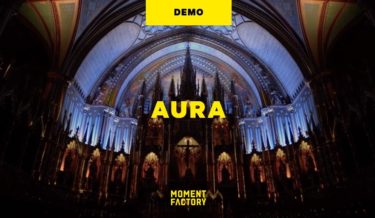Related post
Spectra-3 by FIELD – Choreographing a physical-digital system
Jan 18, 2016
|
Comments Off on Spectra-3 by FIELD – Choreographing a physical-digital system
2475
Flower Forest: Lost, Immersed and Reborn
Jun 26, 2017
|
Comments Off on Flower Forest: Lost, Immersed and Reborn
2309
AURA, A LUMINOUS EXPERIENCE IN THE HEART OF MONTREAL’S NOTRE-DAME BASILICA
Mar 07, 2017
|
Comments Off on AURA, A LUMINOUS EXPERIENCE IN THE HEART OF MONTREAL’S NOTRE-DAME BASILICA
3017